หลังจากที่เราแกะกล่อง Raspberry Pi ไปกันแล้ว วันนี้เรามาทดลองเปิดใช้เลยครับ อันดับแรก ก็หาอุปกรณ์ที่จำเป็นๆ สำหรับการทดลองก่อน เพราะบางคนซื้อแค่ Raspberry Pi มาอาจจะมีบอร์ดมาอันเดียว ไม่ได้ซื้ออุปกรณ์รอบๆ ข้างมา เอาล่ะถ้าพร้อมกันแล้วมาเริ่มกันเลยครับ
ก่อนการเล่น Raspberry Pi สิ่งที่ต้องมีก็คือ
1. Raspberry Pi Board
2. แหล่งจ่ายไฟ (ใช้แบบ micro USB ของ ใช้โทรศัพท์ทั่วๆ ก็ได้)
3. สาย RCA สำหรับต่อเข้ากับ TV
4. Mouse + Keyboard
5. สาย LAN สำหรับเชื่อมต่อ Network
6. Internet (ถ้าต้องการดาวน์โหลดโปรแกรมเพิ่ม แต่ถ้ายังไม่โหลดอะไรเพิ่มก็ยังไม่ต้องก็ได้ครับ)
7. คอมพิวเตอร์สำรับหรับ Remote เข้าไปสั่งงาน Raspberry Pi
ของทุกอย่างที่กล่าวมาข้างบนก็เป็นอุปกรณ์พื้นฐานที่มีใช้กันตามครัวเรือนอยู่แล้วครับ เปรียบได้กับตู้ยาสามัญประจำบ้าน ถ้าไม่มีก็ลองไปเดินดูตามร้านโชวห่วยตาม seer รังสิต หรือพันทิพย์ หรือร้าน คอมพิวเตอร์ดูครับ ราคาไม่กี่บาท และพอหากันได้ไม่ยาก
ถ้าพร้อมแล้วมาเตรียมกันเลยครับ
อันดับแรก ลองเข้าไปอ่านคู่มือวิธีใช้งานเบื้องต้น ผมลองเข้าไปที่ http://www.raspberrypi.org/downloads ที่นี่จะสอนการใช้งานเบื้องต้น เข้าไปแล้วก็ดาวน์โหลดระบบปฏิบัติการมาก่อนเลย ตามคู่มือเขาแนะนำให้โหลดตัว NOOBS มาลงครับ สำหรับ NOOBS ก็คือ New Out Of Box Software หรือเป็นตัว software เบื้องต้นสำหรับคนที่เพิ่งซื้อ Raspberry Pi มาใหม่โดยยังไม่มีอะไร คือตัว NOOBS จะทำหน้าที่จัดการเบื้องต้นให้ ตั้งแต่เริ่มต้นการ boot และให้เราสามารถเลือกระบบปฏิบัติการมาลงได้ตามใจชอบ ซึ่งตัว NOOBS นี้ผมขอข้ามไปก่อนครับ เพราะผมลองแล้วมันไม่ work 555+ ต้องเล่นแบบ Linux ที่เป็นไฟล์ Image เพรียวๆ ซึ่งก็เพียงพอแต่การใช้งาน แค่เพิ่มวิธีการมาหน่อยครับ
แนะนำให้โหลดตัว Raspbian “wheezy” มาดีกว่า
1. จากหน้า http://www.raspberrypi.org/downloads เราก็ไปทำการดาวน์โหลด Raspbian “wheezy” มาเก็บไว้ก่อนครับ ไฟล์ประมาณ 400 M กว่าๆ ระหว่างรอดาวน์โหลดตัวนี้เราก็ไปทำอย่างอื่นต่อ
2. ไปหาโปรแกรม win32diskimager มา ซึ่งตัวนี้จะช่วย เขียนไฟล์ Raspbian “wheezy” ลงบน SD Card ของเรา อย่าใช้วิธีก๊อบวางนะครับ เพราะว่ามันจะไม่ทำงาน 555+
3. ครบแล้วครับ หลังจากนั้น เราก็ทำการ Write Image File (Raspbian “wheezy”) ลงบน SD Card เราได้เลยตามภาพ
รอจนเสร็จ เท่านี้ก็เรียบร้อยแล้วครับ สำหรับการเตรียม ระบบปฏิบัติการสำหรับ Raspberry Pi
4. ขั้นตอนต่อไป เอา microSD card ต่อเข้ากับ Adeptor แล้วใส่ Raspberry Pi เลยครับ
หลังจากนั้น ก็เตรียมพร้อมแล้วครับ ไปหา TV มาสักเครื่องหนึ่งสำหรับทดลอง boot Raspberry Pi เพื่อดูว่ามันทำงานหรือเปล่า
5. จัดการต่ออุปกรณ์เพิ่มเติม ทั้ง mouse/keyboard ไฟเลี้ยง และ LAN เรียบร้อยแล้วตามถาพครับ
สังเกตุหลังจากจ่ายไฟแล้ว จะมี LED ที่บอร์ดแสดงสถานะการทำงานครับ แต่ถ้าจ่ายไฟไปแล้วทุกอย่างเงียบกริบ ก็ลองเช็คภาคจ่ายไฟดูครับ
6. หลังจากนั้นที่หน้าจอเราก็จะมี LINUX command ขึ้นมาเต็มเลยครับ ไม่ต้องตกใจครับ รอไปเรื่อยๆ จนกว่ามันขึ้น login หรือถ้ามันให้ทำเอาไร เราก็ใช้วิธีกด next ไว้ก่อน (Generation Next)
หลังจากนั้น ก็ทำการ login เข้าไปใช้งานเลยครับ โดยมี username และ password default ดังต่อไปนี้
user: pi
password: raspberry
หลังจาก login เข้าไปได้แล้ว หน้าจอจะแสดงลักษณะ pi@raspberrypi / $ คือมีตัว $ ตามท้ายครับ แสดงว่า login เข้ามาเรียบร้อยแล้ว คราวนี้เราลองมาเข้า desktop กันครับ โดยพิมพ์
startx
ก็จะเข้าหน้า desktop ดังนี้ครับ
มาถึงตรงนี้เราก็สามารถใช้ mouse หรือ keyboard ได้ตามสบาย เหมือน windows เลยครับ
7. หลังจากนั้นเราลองมาทำการ remote ผ่าน ssh เข้าไปใช้งานกันดู อันดับแรกก็ต้องรู้ ip address ของ raspberry pi กันก่อนครับ โดยเข้าไปที่ หน้า terminal แล้วพิมพ์ ifconfig ก็จะได้หน้าจอข้างล่าง
เมื่อรู้ IP Address แล้ว ก็มาที่ เครื่องคอมพิวเตอร์ส่วนตัวเราครับ ทำการ connect เข้าไปที่บอร์ด Raspberry PI กันได้เลย
หลังจากนั้น ก็กด Open เลยครับ จะขึ้นหน้าจอดำๆ มา เราก็ login เข้าใช้ได้เลย โดยใช้ user และ password ปกติ
user: pi
password: raspberry
เสร็จแล้วครับ คราวนี้ Raspberry Pi เราก็พร้อมที่จะใช้งาน โดยใช้คำสั่งต่างๆ ผ่านเครื่องคอมพิวเอตร์เราได้แล้วครับ แล้วมาติดตามตอนหน้าครับ ว่าเราจะเอา Raspberry Pi ไปทำอะไรกันดี


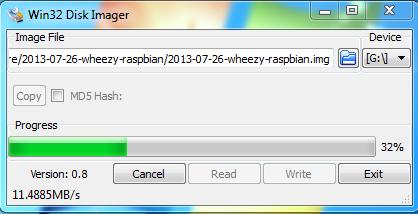



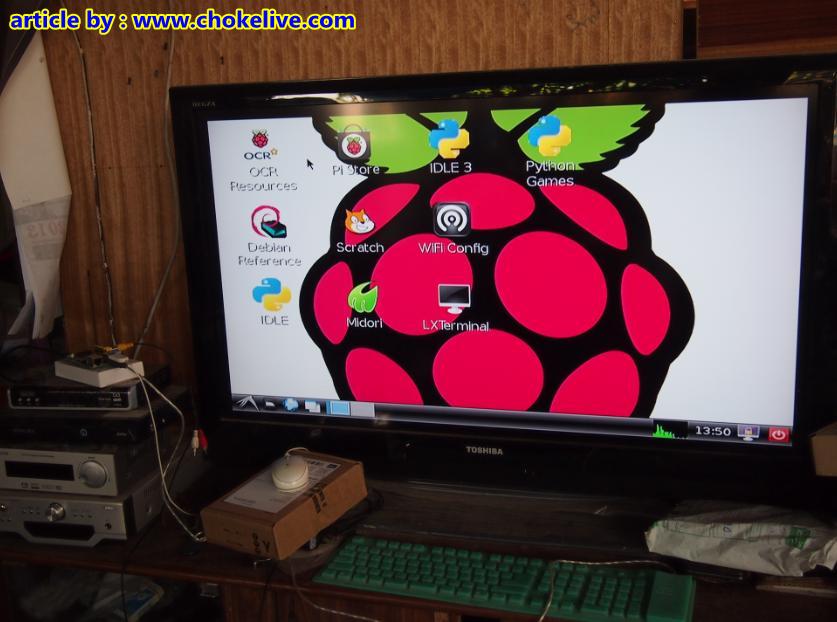
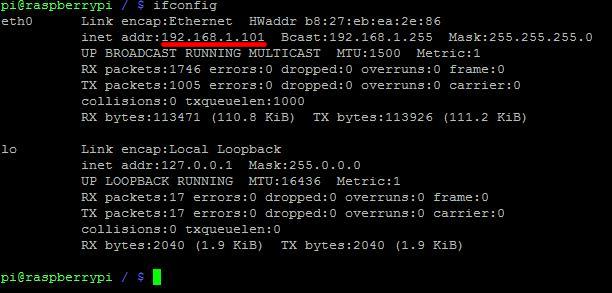
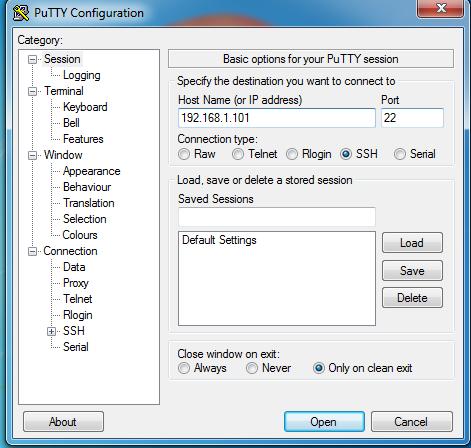
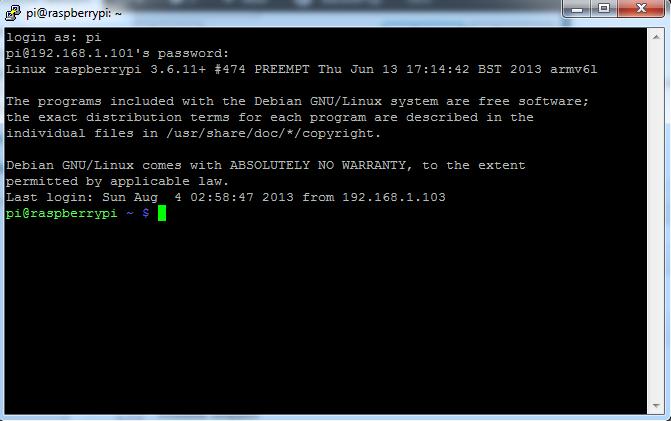
1 thought on “Getting Start เริ่มต้นใช้งาน Raspberry Pi”