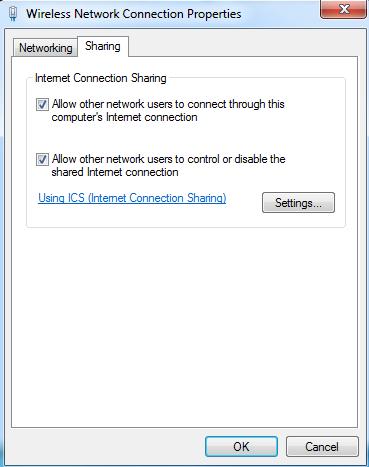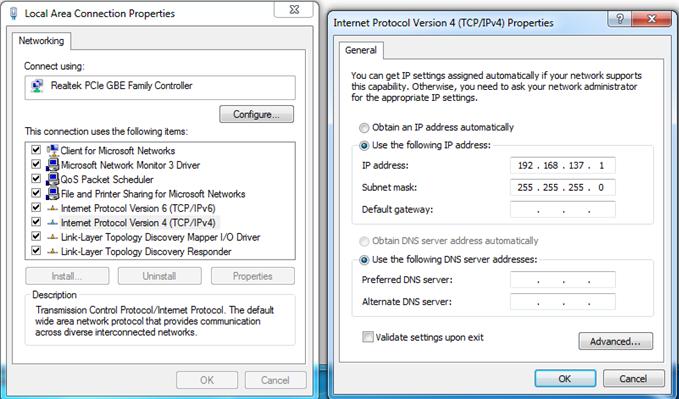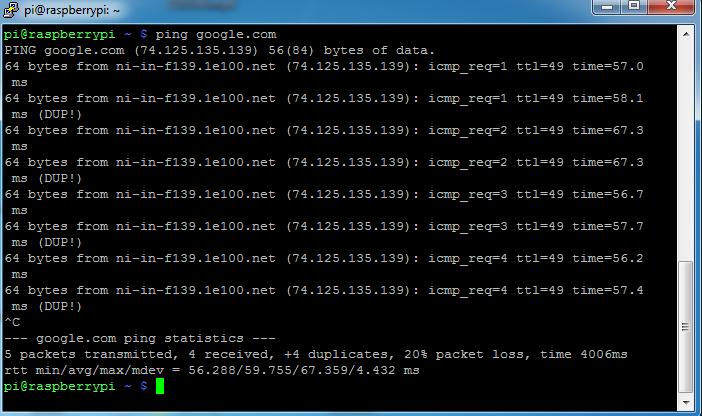บทความนี้ได้ถูกถามมาจากน้องๆ ที่สนใจเกี่ยวกับ Raspberry Pi ท่านหนึ่งครับ ผมเลยทำเป็นเอกสาร Print Screen หน้าจอของผมเกี่ยวกับกับทำ ip setup ให้ Raspberry Pi ส่งกลับไป เลยเพื่อไม่ให้เป็นการเสียเปล่าวันนี้ผมก็เลยนำบทความนั้นมาเผยแผ่ต่อให้กับผู้ที่สนใจต่อครับ
การ setup เพื่อแชร์ Internet ผ่าน WiFi to LAN ให้ Raspberry-Pi
ก่อนอื่นนะครับ เรามีคอมพิวเตอร์เครื่องหนึ่งที่สามารถรับสัญญาณ WiFi ได้ แล้วเราจะแชร์ Internet นั้นผ่านออกมาทาง LAN Port อีกที เพื่อให้เราสามารถติดต่อ Raspberry Pi เราได้ และตัว Raspberry Pi เราก็สามารถติดต่อสู่โลกภายนอกผ่านเครือข่าย Internet ได้เช่นกันครับ
เริ่มแรกนะครับ เราต้องมาตั้ง share Internet ที่ Wifi Adeptor ที่เครื่อง notebook ของเราก่อน
หลังจากนั้นระบบมันจะถามเพื่อให้ค่า IP Default ให้กับ LAN Adeptor ของเราครับ เป็น 192.168.137.1 เราก็กด ok ไป แล้วก็มาดูที่ LAN Adeptor ของ notebook อีกครั้ง ก็จะได้ค่า default เป็นดังต่อไปนี้ครับ
หลังจากนั้นมาดูที่ Raspberry Pi ของเรานะครับ ซึ่งวิธีการ set IP ผมจะอ้างอิงจากบทความเก่าเรื่อง “ตั้งค่า IP Address ของ Raspberry Pi ผ่าน SD Card โดยไม่ต้องต่อจอและ keyboard” ซึ่งเป็นการ set ค่า IP Address ให้กับ Raspberry PI แบบ Static แต่มีการ set Gate way ให้ชี้ไปที่ Note book เราด้วยครับ เพื่อบอกทิศทางว่าจะออกสู่โลกภายนอกทางไหน
วิธีการก็คือ ใน SD Card ของ Raspberry Pi นะครับ ถอดออกมาเปิดด้วย Notrpad++ (หรือ Editor อื่นๆ) หลังจากนั้น set ค่าตามนี้ไปครับ
Cmdline.txt (Raspberry Pi)
ให้ใส่ต่อท้ายไปเรื่อยๆ ห้ามเว้นบรรทัด
ip=192.168.137.11::192.168.137.1
ตัวอย่าง
dwc_otg.lpm_enable=0 console=ttyAMA0,115200 kgdboc=ttyAMA0,115200 console=tty1 root=/dev/mmcblk0p2 rootfstype=ext4 elevator=deadline rootwait ip=192.168.137.11::192.168.137.1
หลังจากนั้น ที่ Raspberry Pi ของเรา ลอง Ping website ข้างนอกดู ก็ได้จะได้ตามข้างล่างครับ
จากนั้นก็เป็นอันเสร็จเรียบร้อยครับ จากตัวอย่างของผมข้างบนมี DUP ออกมาเล็กน้อยครับ เนื่องจากมีปัญหาเรื่องระบบเครือข่ายของผมเอง สำหรับท่านใดที่นำไปทดลองแล้วได้ผลเป็นอย่างไร ก็ส่ง mail มาคุยกันได้ หรือ comment ข้างล่างก็ได้ครับ แล้วพบกับบทความใหม่ตอนหน้า สวัสดีครับ